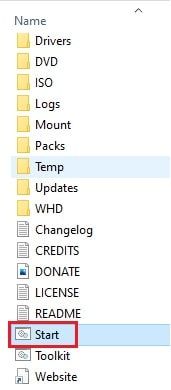Sådan tilføjes/fjernes Windows -komponenter fra ISO -billeder ved hjælp af MSMG Toolkit
- Kategori: Windows 10 Avancerede Konfigurationer
Implementeringen af flere Windows ISO -billeder bliver lettere, hvis du har et brugerdefineret ISO -billede med alle de ændringer, du vil foretage efter installation af Windows. Du behøver ikke længere at implementere dine ISO -billeder på forhånd og derefter foretage de nødvendige ændringer på hver enhed, siden ISO -billederne kan redigeres direkte.
Denne artikel forklarer, hvordan du kan tilføje og fjerne Windows -komponenter, før du udfører en ny installation af Windows med det ISO -image. Det er især nyttigt for it -administratorer, der ofte opgraderer deres systemer og software. Hurtig oversigt skjule 1 Hvad er MSMG Toolkit 1.1 Kilde 1.2 Integrere 1.3 Fjerne 1.4 Tilpas 1.5 ansøge 1.6 Mål 1.7 Værktøjer 2 Sådan tilføjes eller fjernes Windows -komponenter fra ISO -billeder ved hjælp af MSMG Toolkit 2.1 Valg af kilde 2.2 Integrer komponenter 2.3 Fjern komponenter 2.4 Tilpas ISO -billede 2.5 Anvend ændringer 2.6 Gem til mål 3 Afsluttende ord
Vi havde tidligere diskuteret slipstreaming i et af vores indlæg. Slipstreaming er en proces til at integrere opdateringspakker frigivet af Microsoft til eksisterende ISO -billeder, så man ikke behøver at downloade en hel ISO -pakke igen, og blot opdatere deres eksisterende og bruge den til implementering.
Hvorimod MSMG Toolkit som vi kommer til at bruge her, bruges til at tilpasse de eksisterende pakker og komponenter inden for et ISO -image eller tilføje flere selvstændige komponenter.
Lad os tale mere om MSMG Toolkit og dets fordele.
Hvad er MSMG Toolkit
MSMG Toolkit er et kommandolinjeværktøj, der bruges til at manipulere ISO-, WIM- og ESD-billedfiler på alle mulige måder. Det kan bruges til konvertering, tilføjelse og fjernelse af komponenter, oprettelse af bootable enheder osv. I dag kommer vi til at bruge dette praktiske værktøj til at tilføje og fjerne Windows-komponenter, så det bliver let og oppustet. 
MSMG hovedmenu
MSMG Toolkit kræver ikke, at du lærer nogen ekstra eller komplicerede cmdlets. Det er snarere et system baseret på handlinger og deres tilsvarende antal. For eksempel skal du blot vælge et nummer ved siden af de handlinger, der er nævnt i hovedmenuen i billedet ovenfor. For eksempel, hvis jeg vil vælge en kilde , Jeg går ind 1 og tryk på Gå ind .
Der er flere fordele ved at bruge MSMG Toolkit, især til dem, der regelmæssigt skal installere OS på en række enheder. For det første replikeres de ændringer, der er foretaget i billedet, på tværs af alle enheder, billedet bruges på. Således vil du ikke længere være forpligtet til at udføre de samme handlinger efter implementering af billedet på hver enkelt maskine, hvilket sparer både tid og ekstra unødvendig indsats.
Du sparer også plads på systempartitionen ved at fjerne bloatware (komponenter, der ikke er påkrævet) og samtidig opgradere ISO-billedet ved at integrere yderligere tilføjelser, f.eks. Funktionspakker, Windows-opdateringer, drivere osv.
Når det er sagt, er der til sammenligning ingen ulempe ved at bruge MSMG Toolkit, bortset fra det faktum, at du muligvis skal bruge lidt tid på at udføre opgaven med at tilføje og fjerne komponenter. Men i virkeligheden gemmer du det ved ikke at udføre de samme opgaver på hver enhed, du implementerer billedet på.
Lad os nu diskutere hvert punkt i menuen, og hvad dens funktion er. På dette tidspunkt vil vi gerne have, at du forstår, at der ikke kun skal være adgang til et element fra menuen for at udføre en opgave.
For eksempel, hvis vi ønsker at optimere et ISO -billede, skal vi først vælge kilde (1) , integrere (2) eller fjern (3) komponenter, eller måske begge dele. Vi skal anvende (5) ændringerne, og gem derefter det tilpassede billede i a mål (6) Beliggenhed. Således skal de fleste menuer få adgang til den ene efter den anden.
Kilde

Kildemenu
Fra Kilde menu, skal du vælge det billede, du vil arbejde med. Til det skal billedet eller dets ekstraherede indhold indsættes/flyttes til en dedikeret mappe. Dette vil blive diskuteret i detaljer længere nede i artiklen, mens opgaven udføres.
Integrere

Integreret menu
Du kan integrere indhold i billedet fra menuen Integrer, som du kan se på billedet ovenfor. Hver komponenttype skal først flyttes til sin dedikerede og respektive placering først, hvilket vil blive diskuteret længere nede i artiklen.
Fjerne

Fjern menuen
Fra Fjerne i menuen, kan du fjerne eksisterende komponenter fra billedet, f.eks. Windows -komponenter og Windows -programmer.
Tilpas

Tilpas menu
Fra Tilpas i menuen, kan du aktivere eller deaktivere Windows -funktioner samt importere eller eksportere systemregistre og andre indstillinger. På denne måde kan du på forhånd aktivere eller fjerne de indstillinger, der ikke kræves af slutbrugeren.
ansøge

Anvend menu
Når alle tilpasninger og ændringer er foretaget, er det nu tid til at anvende ændringerne på det nye billede via ansøge menu. Dette gemmer alle foretagne ændringer og fjerner billedet.
Mål

Målmenu
Det Mål menuen er, hvorfra du kan oprette et ISO -billede eller en bootbar enhed ved hjælp af de nye tilpasninger.
Værktøjer

Værktøjsmenu
Det Værktøjer menuen kan bruges til at tilpasse selve MSMG CLI eller tilpasse det nye billede, der er blevet oprettet, f.eks. ændre dets navn, konvertere det eller flette det med et andet billede osv.
Nu hvor du forstår, hvad hver af menuerne i MSMG Toolkit er til, lad os fortsætte med at tilføje og fjerne Windows -komponenter.
Sådan tilføjes eller fjernes Windows -komponenter fra ISO -billeder ved hjælp af MSMG Toolkit
For at begynde skal du i første omgang have et ISO -billede, du ønsker at tilpasse. Hvis du ikke har en, kan du se denne vejledning for at downloade en hvilken som helst version af Windows 10.
Bemærk: Vi foreslår kraftigt, at du oprette et systemgendannelsespunkt inden du fortsætter, da enhver forkert manipulation kan blive dødelig for din egen enheds operativsystem.
Følg nu trinene herunder for at tilpasse dit ISO -billede efter dine krav.
Valg af kilde
Du skal først vælge kilden, som er det ISO -billede, du vil manipulere. Følg trinene herunder for at initialisere processen:
- Download MSMG Toolkit ved at klikke her .
- Når den er downloadet, skal du udpakke zip -filen fra et hvilket som helst sted, du foretrækker. Sørg for, at drevet har rigelig ekstra plads.

- Kopier nu det ISO -billede, du vil manipulere, og indsæt det i ISO -mappen i det ekstraherede MSMG Toolkit.

- Når den er indsat, skal du køre MSMG Toolkit ved at dobbeltklikke på Start.cmd.
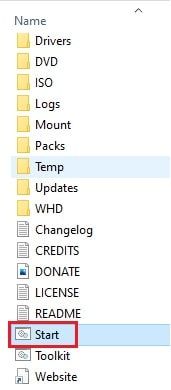
- Når den kører, støder du på en skærm som den nedenfor med slutbrugerlicensaftalen (EULA). Tryk på A på tastaturet for at acceptere det.

- Værktøjskassen vil derefter automatisk indstille nogle miljøsti -variabler. Tryk på en vilkårlig tast for at fortsætte.

- Du vil nu være på hovedmenuen. Tryk på 1, og vælg Kilde.

- Tryk nu på 3 for at udtrække ISO -billedet fra ISO -mappen og ind i DVD -mappen.

- I det næste vindue skal du indtaste det nøjagtige navn på ISO -billedet, som du har indsat og ønsker at manipulere, og tryk på Enter. Dette trin kan tage et stykke tid. Når det er gjort, vil du se en Tryk på en vilkårlig tast for at fortsætte prompten. Gør det.

- Du kommer nu tilbage til hovedmenuen. Indtast 1 igen for at vælge kilde, og tryk derefter på 1 for at vælge kilde fra mappe.

- Hvis du bliver bedt om en anden side til Vælg kildebilleder, skal du indtaste det tilsvarende nummer på den version af Windows, du vil manipulere, som i eksemplet herunder:

- Du bliver nu spurgt, om du vil montere Windows Setup Boot Image og Windows Recovery Image. Indtast Y to gange for at montere dem begge. Monteringsprocessen begynder nu, og dette trin kan tage et par minutter at fuldføre. Hvis det er tilfældet, skal du trykke på en vilkårlig tast for at fortsætte.

Du kommer nu tilbage til hovedmenuen. Det er nu tid til at fortsætte med at manipulere kilden ved hjælp af vejledningen til hvert element nedenfor.
Integrer komponenter
Da der er flere muligheder i Integrere menu, vil vi kun diskutere en: Windows -opdateringer . Du kan udføre andre operationer ved hjælp af den samme logik.
- Gå ind i hovedmenuen 2 og gå til menuen Integrer.

- Indtast nu 4 og gå til Windows -opdateringer menu.

- Du vil nu blive bedt om med en advarsel. Gå ind OG at fortsætte.

- Du skal nu kopiere opdateringerne til Opdateringer mappe (i den komplette korrekte sti) i den udpakkede MSMG Toolkit -mappe. Nedenfor er et eksempel på den komplette korrekte sti:

Se Microsoft Update Catalog for at downloade Windows -opdateringer. - Når den er kopieret, skal du gå tilbage til værktøjssættet og indtaste 1 for at vælge Integrer Windows -opdateringer.

- Så snart du trykker på 1, begynder værktøjssættet at integrere opdateringerne.

Når det er gjort, skal du trykke på en vilkårlig tast for at fortsætte.
Du kan nu også fortsætte med at integrere andre komponenter, hvis du har brug for den samme proces som ovenfor.
Fjern komponenter
Modsat integrering af komponenter kan du også fjerne dem. Følg nedenstående trin:
- Gå ind 3 og vælg Fjerne fra hovedmenuen.

- Tryk på på den næste skærm 1 for at vælge Fjern Windows -komponenter.

- Trykke 1 igen for at vælge Vælg Windows -komponenter.

- Vælg det, du vil fjerne, på den næste skærm. Vi valgte (7) Windows -apps.

- En lang liste over komponenter vil nu blive vist. Indtast det tilsvarende nummer for den komponent, du vil fjerne, og tryk på enter.

- Gentag det sidste trin for at vælge alle de komponenter, du vil fjerne. De fjernede vil blive præfikset med - i stedet for + -tegnet.

- Når du er færdig, skal du indtaste x og tryk på enter for at vende tilbage til den forrige menu. Bliv ved med at trykke x indtil du når hovedmenuen.
Denne vejledning skal hjælpe dig med at fjerne alle numre fra komponenterne fra billedet. Det er vigtigt at bemærke, at de endnu ikke er blevet slettet, men det vil være, når du anvender ændringerne, hvilket vil blive udført i nærheden af af processen.
Tilpas ISO -billede
Følg guiden herunder for at tilpasse de eksisterende funktioner i billedet. I dette eksempel laver vi et par justeringer til billedet.
- Trykke 4 at indtaste Tilpas menu.

- Tryk nu på 8 at vælge Anvend tweaks .

- I den næste menu skal du trykke på det tilhørende alfabet for at udføre en systemjustering.

- Værktøjskassen anvender derefter tweaks. Gentag det sidste trin for at lave så mange tweaks som krævet.
- Når du er færdig, skal du trykke på x to gange for at gå tilbage til hovedmenuen.
Du har nu foretaget de nødvendige ændringer. Husk, at hver undermenu har forskellige muligheder, du kan vælge imellem, så vælg med omhu.
Anvend ændringer
Det er nu tid til at anvende alle de ændringer, du har foretaget hidtil.
- Klik på 5 at vælge ansøge .

- Tryk nu på 2 for at gemme de foretagne ændringer og anvende dem på kildebilledet.

- Du bliver derefter spurgt, om du vil rydde op i billedet og ønsker at trimme de OS -udgaver, der ikke er valgt. Tryk på Y begge gange. MSMG -værktøjskassen begynder derefter at gemme ændringerne. Dette trin kan tage et par minutter.

- Når det er gjort, skal du trykke på en vilkårlig tast for at fortsætte.
Ændringerne er blevet anvendt og gemt. Der er dog stadig arbejde at gøre. Du skal nu oprette et nyt billede fra dette tilpassede billede. For at gå videre til det næste trin.
Gem til mål
Det er nu tid til at oprette et nyt ISO -billede eller direkte en bootbar enhed til dette nye tilpassede ISO -billede. Vi opretter et simpelt ISO -billede i eksemplet herunder.
- Trykke 6 at vælge Mål fra hovedmenuen.

- Tryk nu på 1 at lave et ISO -billede.

- Du bliver nu bedt om detaljer om det billede, du vil oprette. Udfyld dem som udført på billedet herunder:

- Værktøjskassen begynder nu at oprette ISO -billedet. Dette trin kan tage et par minutter at fuldføre. Når det er gjort, skal du trykke på en vilkårlig tast for at fortsætte.
Det nye billede, der er oprettet, kan findes i den samme ISO -mappe, som du oprindeligt havde indsat den originale ISO -fil i. 
Ny manipuleret ISO oprettet
Afsluttende ord
MSMG Toolkit er et fantastisk værktøj at have, især for systemadministratorer. Hvis du ikke har en Windows Deployment Server (WDS) i din organisation, er denne værktøjskasse måske den næstbedste ting for dig.
Du kan bruge den til at opgradere eksisterende ISO-billeder uden at skulle downloade de nyeste og derefter implementere dem med de nødvendige indstillinger forudkonfigureret.