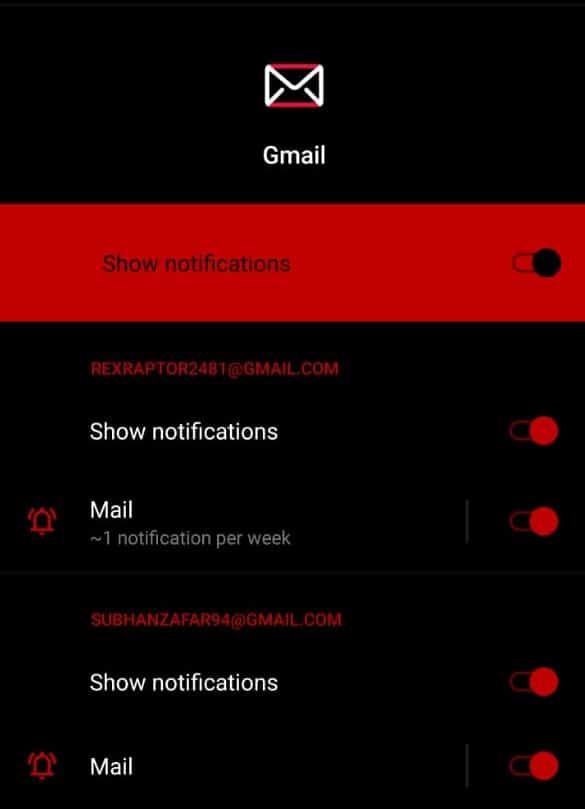Sådan repareres Gmail -meddelelser, der ikke fungerer i Android, iOS og Windows 10
- Kategori: Guider
Der er to populære måder at få adgang til din Gmail -konto. Den ene er fra en webbrowser som Google Chromeeller Microsoft Edge. Den anden er fra din mobilapp. Gmail-mobilappen er forudinstalleret på en Android-smartphone og kan konfigureres automatisk, når du logger på din enhed med et Google-id.
Jeg har også en Samsung Galaxy -telefon (Android) og bruger Gmail -appen til at administrere mine e -mails. For nylig stoppede jeg med at få Gmail -meddelelser om nye mails på min Android -telefon. Da det er vigtigt at få meddelelser om mine vigtige e -mails, var jeg nødt til at foretage fejlfinding og løse dette problem med det samme.
Denne artikel vil dokumentere den måde, jeg løste dette problem på. Hvis du også har Gmail -meddelelser, der ikke fungerer, har jeg tilføjet trin til aktivering af meddelelser i Android såvel som i en Windows 10 -browser eller en iPhone. Hurtig oversigt skjule 1 Gmail -meddelelser fungerer ikke på Android -telefonløsning 2 Ret indstillinger for Gmail -meddelelser i Windows 10 3 Indstillinger for Gmail -meddelelser i iOS fungerer ikke 4 Afsluttende ord
Gmail -meddelelser fungerer ikke på Android -telefonløsning
Gmail er den mest populære (og uden tvivl den bedste) e -mail -app til konfiguration af e -mails på en Android -enhed. Det skyldes, at det kommer forudinstalleret med næsten alle Android-telefoner, det være sig Samsung, Galaxy Note, Huawei, Oppo eller Redmi. Appen viser gmail -meddelelser om nye e -mails på telefonen.
Da folk altid er på farten, kan det være ret frustrerende, når du finder ud af, at du har ventet på en e -mail, som afsenderen havde sendt ud for en time siden, men din telefon undlod at give dig besked om det. Hvis du er en Android -bruger, er her et par tips og tricks, du kan bruge til at sikre, at du aldrig går glip af en e -mail igen. Du er nødt til at følge nøjagtig de samme trin nedenfor, da de fungerede godt for mig.
- Åbn Gmail -appen på din Android -telefon.
- Tryk nu på knappen Menu (3 søjler) i øverste venstre hjørne.
- Tryk på Indstillinger.
- Tryk nu på den konto, du vil rette notifikationsindstillingerne for. Det anbefales, at du udfører følgende indstillinger for alle dine konti:
- Tryk på Meddelelser i afsnittet Meddelelser.
- Tryk på Alle på den nye skærm.
- Nu tilbage på kontoskærmen skal du trykke på Indbakkeunderretninger i sektionen Meddelelser.
- Tryk nu på for at markere afkrydsningsfeltet ud for den type meddelelse, du ønsker at modtage. Hvis du f.eks. Ønsker, at telefonen skal vibrere, skal du markere afkrydsningsfeltet ud for Vibrering.
- Gentag trin 4 til 8 for de resterende e -mail -konti i Gmail -appen.
- Nu hvor indstillingerne er blevet justeret inde fra Gmail -appen, er det tid til at konfigurere enheden. Slå meddelelsespanelet ned fra toppen af skærmen for at sikre, at batterispareren er slukket. Det er ofte grunden til, at Gmail -appen ikke skubber nogen meddelelser. Men hvis du vil beholde den, skal du ekskludere Gmail -appen fra at optimere sig selv for at spare på batteriet.
- Gå nu til din Android -enheds indstillinger og gå derefter til Apps og meddelelser .
- Rul ned, og klik derefter på Særlig app -adgang .
- Tryk på Batterioptimering .
- Nu, fra filterbjælken øverst, skal du trykke på Alle apps , og vælg derefter Gmail -appen.

- Vælg nu Optimer ikke , og klik derefter på Færdig .

- Vend nu tilbage til Apps og meddelelser side, vælg Gmail -appen, og tryk derefter på Meddelelser .

- Du skal nu kontrollere, at alle former for meddelelser er aktiveret, som på billedet herunder:
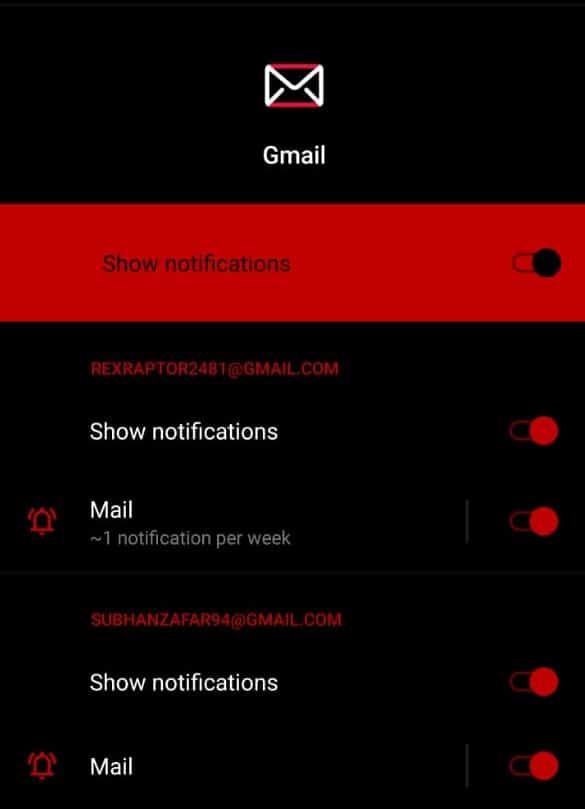
- Gå nu tilbage til den forrige skærm, og tryk på Opbevaring og cache .

- Ryd nu Gmail -appens cache.
Du skal nu kunne modtage øjeblikkelige meddelelser om indgående e -mails fra Gmail -appen på din Android -enhed. Fortæl mig i kommentarerne herunder, hvis dette også fungerede godt for dig.
Ret indstillinger for Gmail -meddelelser i Windows 10
Brugere har konfigureret deres Gmail -konti i henhold til deres egne præferencer. Nogle bruger en almindelig webbrowser, mens andre er mere komfortable med andre e -mail -klienter. Sådan kan du sikre, at du modtager skrivebordsunderretninger for dine indgående e -mails, så snart de modtages i din e -mail -applikation eller i browseren.
- Klik på tandhjulsikonet i øverste højre hjørne, og klik derefter på Se alle indstillinger .
- Rul nu ned til Desktop -meddelelser område, og klik derefter på Nye mailmeddelelser på . Klik på Klik her for at aktivere underretninger for ... Din browser åbner derefter en meddelelsesboks. Klik på Give lov til .

- Rul nu ned til bunden af siden og klik Gem ændringer .
Hver gang du får en ny e -mail, får du besked om det.
Indstillinger for Gmail -meddelelser i iOS fungerer ikke
De trin, der er involveret i fejlfinding af meddelelsesindstillinger i Gmail -appen på en iOS -enhed, ligner meget Android. Følg vejledningen herunder for at aktivere push -meddelelser på en iOS -enhed:
- Start Gmail-applikationen, og klik på knappen Menu (3 linjer) i øverste venstre hjørne. Gå derfra til Indstillinger .
- På den næste skærm skal du vælge den konto, du vil rette notifikationsindstillingerne for.
- Naviger nu til Meddelelser og vælg derefter Alle e -mails.
- Gå nu til enhedens indstillinger og kontroller, om Gmail -applikationen er tilladt i Meddelelser afsnit.
Du skal nu kunne modtage regelmæssige meddelelser om alle dine e -mails. For flere oplysninger om fejlfinding af Gmail -meddelelser, besøg denne side fra Google.
Afsluttende ord
E -mails er vigtige for mennesker; ellers ville de bruge de almindelige budbringere til at kommunikere. Derfor er folk afhængige af deres enheder til at skubbe øjeblikkelig besked, så snart de modtager en e -mail. At have adgang til dine e-mails på farten er en velsignelse, men kun indtil du ved, at du har dem.
Derfor er det vigtigt at rette op på disse indstillinger på din enhed, især hvis de er blevet påvirket af de seneste opdateringer.